Jun
9
[原]使用VMware Converter 3.0/4.0 迁移虚拟机 

经过近一个多月的测试,ESXi 运行稳定,并且已经使用Virtual Infrastructure成功构建出虚拟机集群环境,故决定把原运行VMware Server 1.x服务器上的虚拟机全部迁移到ESXi上。当然,正如以前所说的,虚拟客户机上运行的基本都是红旗Linux平台,而迁移的方法也有多种,例如:nc+dd、Mondo Rescue、G4U等等。但这次,我想再换一种方式,就是采用VMware提供的Converter软件来进行。
VMware Converter是一款能将物理电脑系统、VMware其他版本虚拟机镜像或第三方虚拟机镜像转化为一个虚拟机映像文件的工具,而且生成的映像可以在该公司的VMware虚拟机软件中使用。新版本融合了之前两个独立的工具:VMware P2V Assistant和Virtual Machine Importer。该工具是一个GUI界面的环境,转换和执行方式都很直观。
※ 注意,Converter 3.0不支持目标为ESXi Server,只有4.0(vConverter)以上版本可以。
一、VMware Converter介绍
VMware Converter是把过去的两个有名的工具VMware P2V Assistant 和VMware Virtual Machine Importer进行整合。前者可以把一台物理计算机 (Physical Machine) 原封不动地转换为一台虚拟计算机 (Virtual Machine)。后者则是VMware为了与竞争对手抗衡,而推出的能够将其他形式的虚拟机映像(如微软的Virtual PC、HyperVM等)转换为VMware的映像。当然,VMware Converter还增加了新的功能。
示例图:
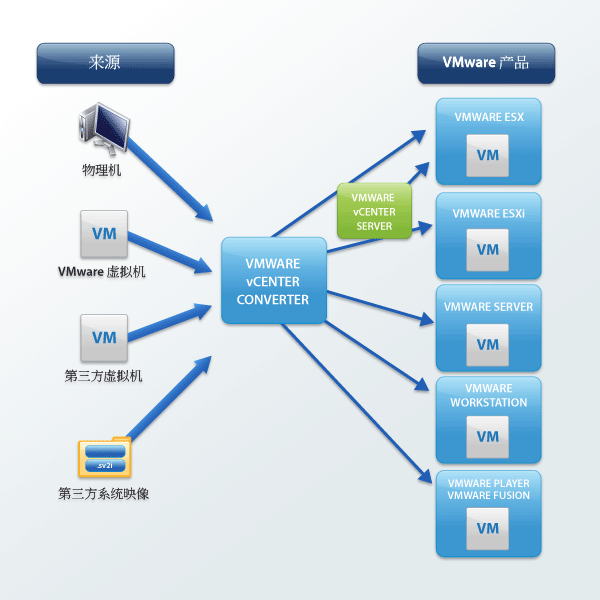
VMware Converter有两个版本,入门的Starter版,企业级的Enterprise版本。Starter版是免费的,可以从VMware的主页上下载;而Enterprise版则是VirtualCenter Management Server的一部分,不单独出售。除线程区别、冷克隆功能外,简单来说,就是只有Enterprise的版本才能直接转换到VirtualCenter中(包括由VirtualCenter管理的ESX 服务器)。更详细的功能对比,可见:这里。
与VirtualCenter下的克隆和VMotion功能类似,Converter也有热克隆和冷克隆的区别:
Hot Cloning:也称Live Cloning或Online Cloning,是把正在运转的机器克隆成一台虚拟机,不中断机器的运行。这一项功能大多数使用了OS的Volume Snapshot功能(在Windows中为Volume Shadow Copy Service)。在Hot Cloning中,被克隆的机器上将会被安装VMware Converter Agent,安装完毕这个Agent会被自动删除。
Hot Cloning还有Local和Remote之分:克隆一个VMware Converter所在的机器就叫做Local,克隆网络上的一台计算机则称为Remote。当然,克隆网络上的另一台计算机,你必须知道其管理员帐户和密码。
Cold Cloning:如果你不想在被克隆的机器上留下任何痕迹,那么Cold Cloning,或称Offline Cloning则是最好的选择(遗憾的是,该功能只包含在Enterprise版中)。Code Cloning是使用一张含有VMware Converter的启动光盘启动系统,然后对系统进行完整的克隆。
※ 原VMware Converter 3.0并没有提供除Windows平台外的热克隆方式,但从vSphere 4开始,也就是VMware vCenter Converter 4.0,已经有Linux平台的工具可使用。
※ 需要转换的目标系统是Infrastructure 3.5,也就是好VirtualCenter 2.x管理的ESXi Server。
※ 注意,再说一次,Converter 3.0不支持目标为ESXi 3.5服务器,仅支持ESX 3.5 Server。
二、热克隆
先看看Converter 3.0,我采取的第一种方式是热克隆。
前面已经说过了,Converter 3.0只提供了Windows端的工具,因此,热克隆也就只能在源系统为Windows操作系统的环境下进行。
不过,VMware Converter 3管理端还提供了镜像转换的功能,属于冷克隆的一部分。
1、安装VMware Converter 3.0
安装介质,可以从www.vmware.com网站下载,我使用的是3.0.1版本。下载时,选择Standalone Enterprise Edition版本,会分两个软件,一是GUI工具,另一个是BootCD(用于进行冷克隆的)
在需要进行热克隆的Windows机器上,安装VMware vCenter Converter 3.0 software components软件。安装完成后,先不要启动,使用下面提供的破解包中的p2vSupport.dll 覆盖安装目录下的对应文件。
然后,启动Converter 3.0,选择“Add License”,从破解包中选择converter.lic完成注册。
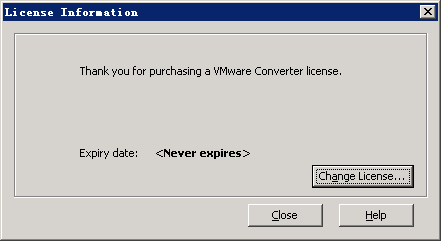
破解文件: 下载文件
下载文件
2、进行热克隆
从菜单中选择“Import Machine”,这会告诉你可以从那些源(系统或文件)进行转换:
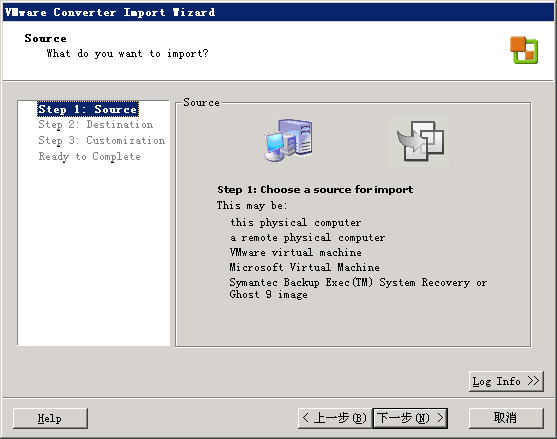
首先需要做的,是选择来源。
我们可以把当前虚拟客户机看成一台独立的物理服务器,选择“Physical computer”:
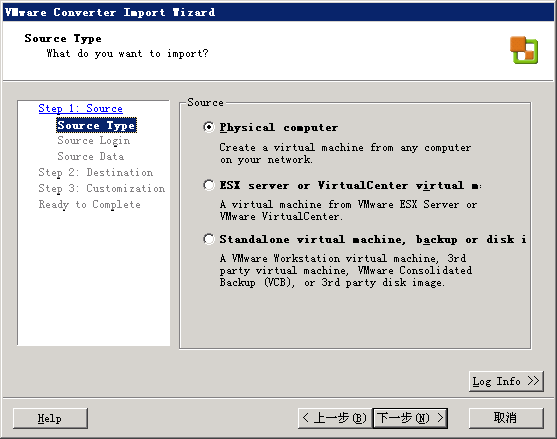
选择本机:
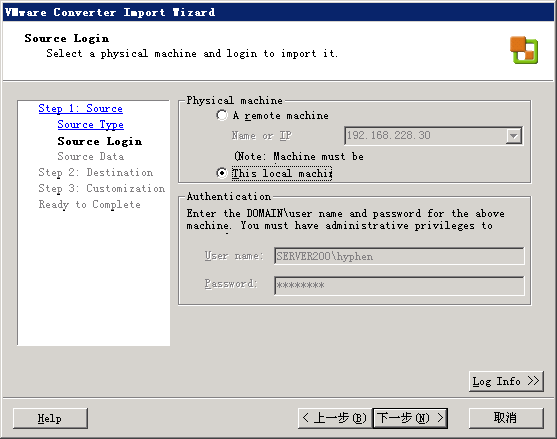
(如果要转换远程Windows服务器,需要在对方系统上安装Converter Agent,及输入管理员用户名和密码)
然后,可以选择需要转换那些分区,及转换后的分区大小:
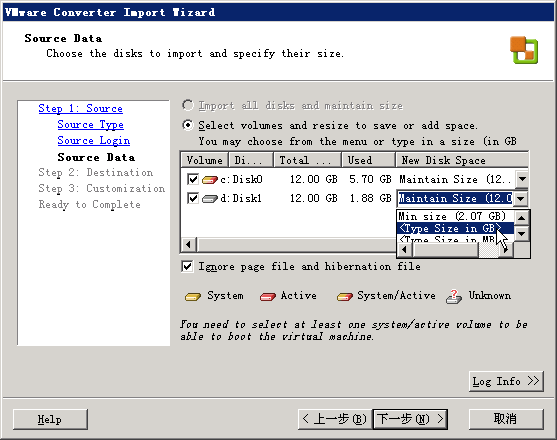
接下来,选择转换到的目标地:
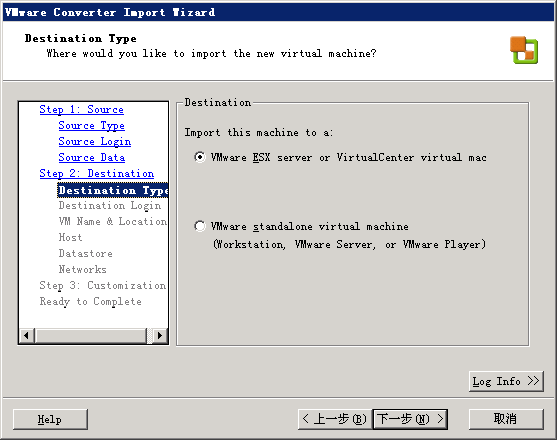
使用的是Enterprise版本,允许直接转换到ESX 或VirtualCenter服务器上。
输入ESX 或VirtualCenter服务器的IP地址及管理员用户名和密码:
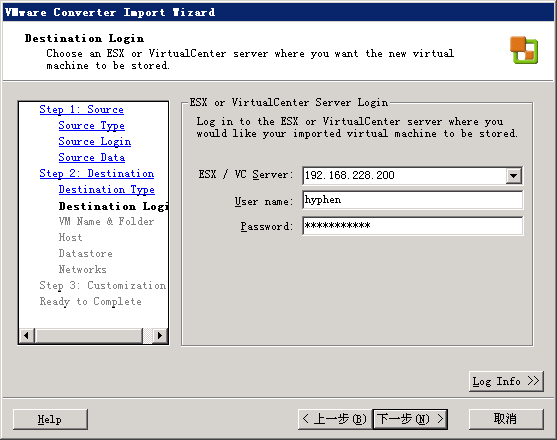
输入转换后的虚拟客户机名称:
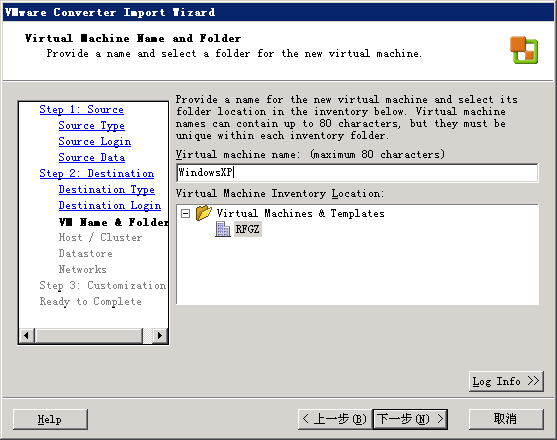
选择VirtualCenter管理集群下的实际ESX主机:
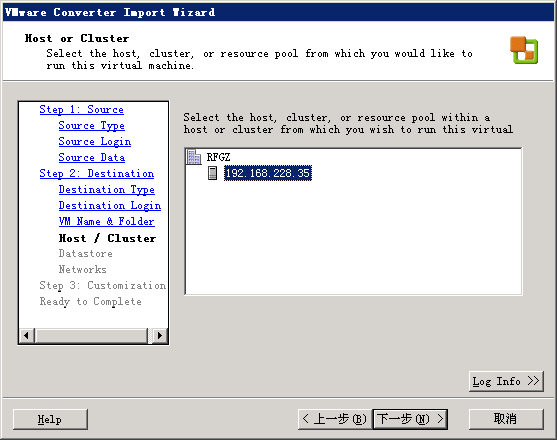
选择镜像存放的地方:
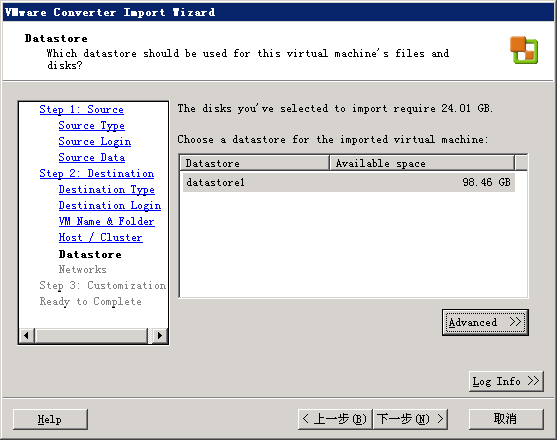
接下来还可设置转换后的网络配置,确认即会开始转换。
三、冷克隆
冷克隆就是通过转换VMware其他版本的虚拟机镜像,或其他虚拟机镜像来进行转换到目标机器上的过程。
冷克隆有两种方法:
1、转换镜像
从Import向导中,选择从镜像进行转换:
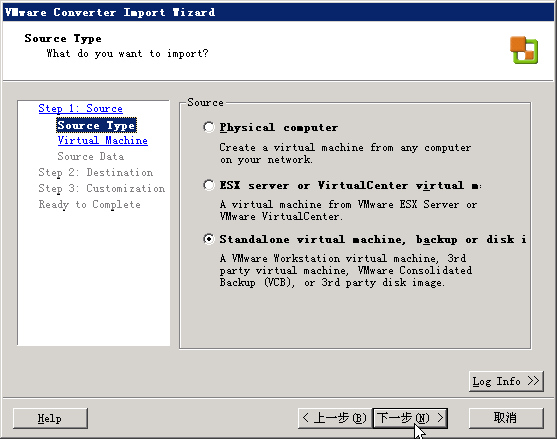
然后选择镜像文件,如VMware Server 1.x/2.x的.vmdk文件等,然后设置参数,选择目标路径即可,步骤与上面的过程类似。
2、从BootCD转换
这方式更加简单,就是从VMware网站上下载Converter 3.0的BootCD,然后使用该CD启动光盘后,对当前的机器进行转换的工作。该过程有点类似网络Ghost,只是目标改为VMware ESX或VirtualCenter服务器而已。
四、vConverter 4.0
vConverter 4.0可支持更多的第三方镜像,并提供Linux客户端Agent。其源、目标系统可选择范围,请见:这里。vConverter已经不再区分Starter或Enterprise版本,其License已经加入到vCenter(即VirtualCenter 4.0)中,若没有安装vSphere(即vCenter)的,可以使用Standalone进行转换。
并且,由于其已经提供更加多的Agent端,故不再区分热、冷克隆等方式,而是通过安装Agent后,连接到Server端直接进行克隆工作。vConverter standalone版本安装包同时提供Agent和Server端,方便进行多机器同时克隆操作。当然,这些功能都已加入到vSphere中,只是我用的Infrastructer 3.5暂时无法体会而已咯。
不过,vConverter 4.0已支持目标为ESXi 3.5 Server。
安装介质,可从VMware网站免费获得。技术白皮书,见这里。
1、Windows端界面
主界面:
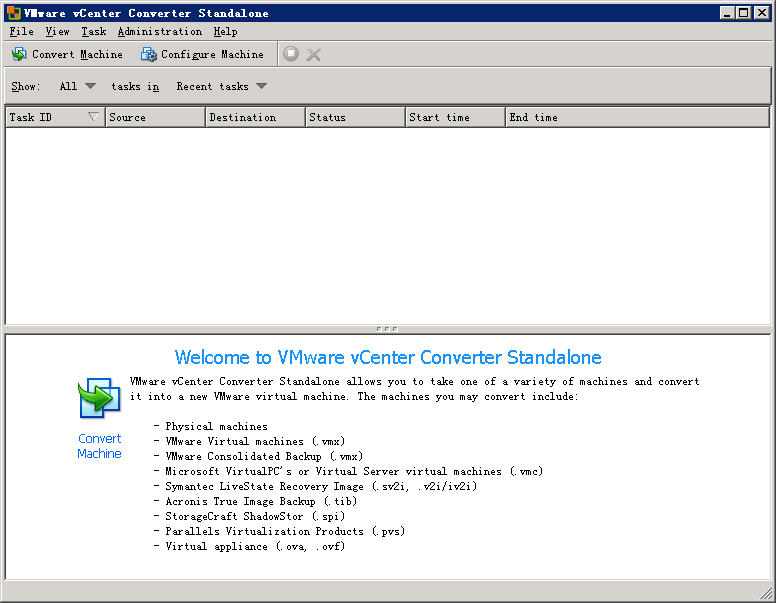
使用方式不用多说了,基本与3.0的相同,只是选择“Convert Machine”激活向导开始:
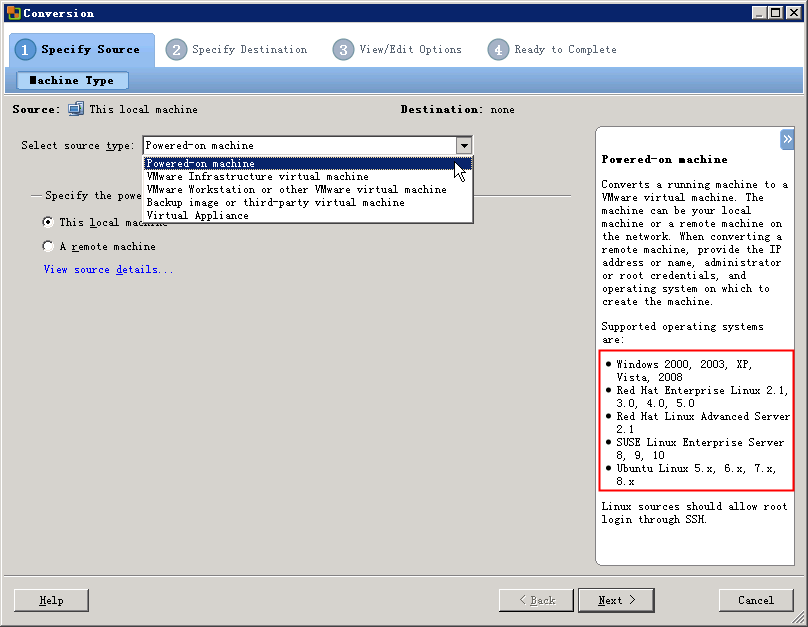
向导更简单和清晰,选择源后,设定目标:
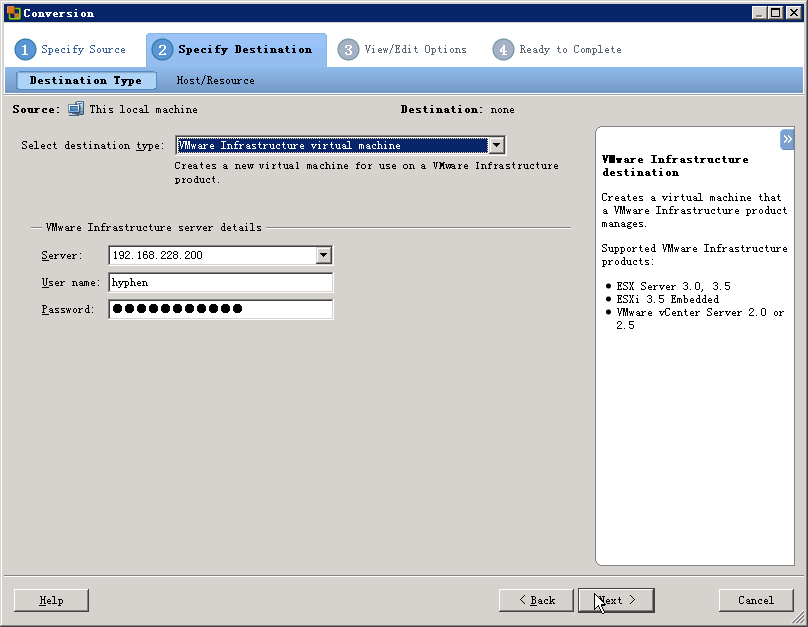
输入转换后的虚拟客户机名称:
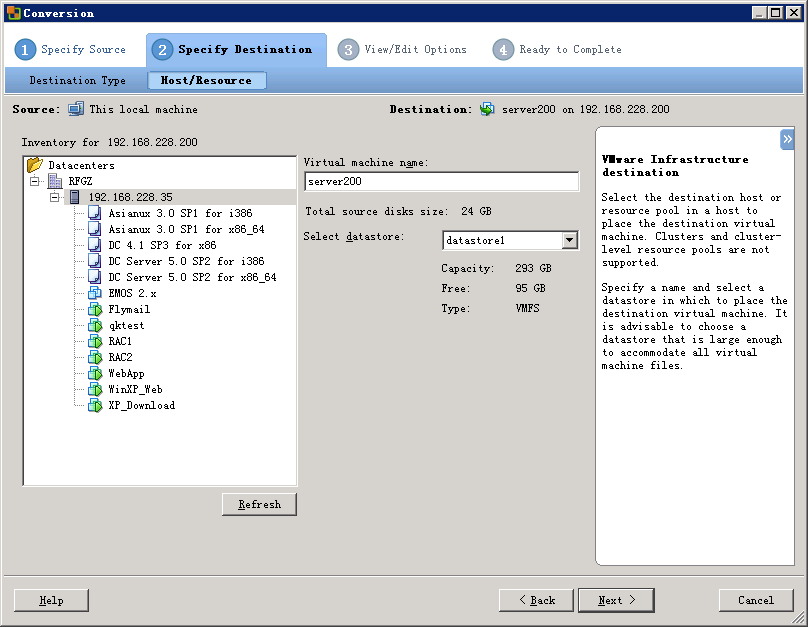
设定转换后的自定义参数:
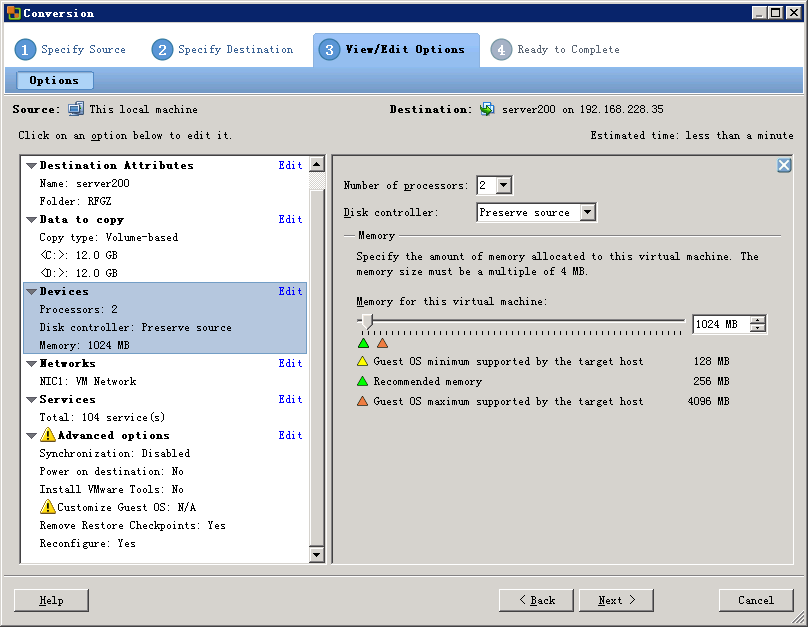
(这也是采用vConverter进行转换,比使用nc+dd等方式更简单的原因)
确认后,开始转换:
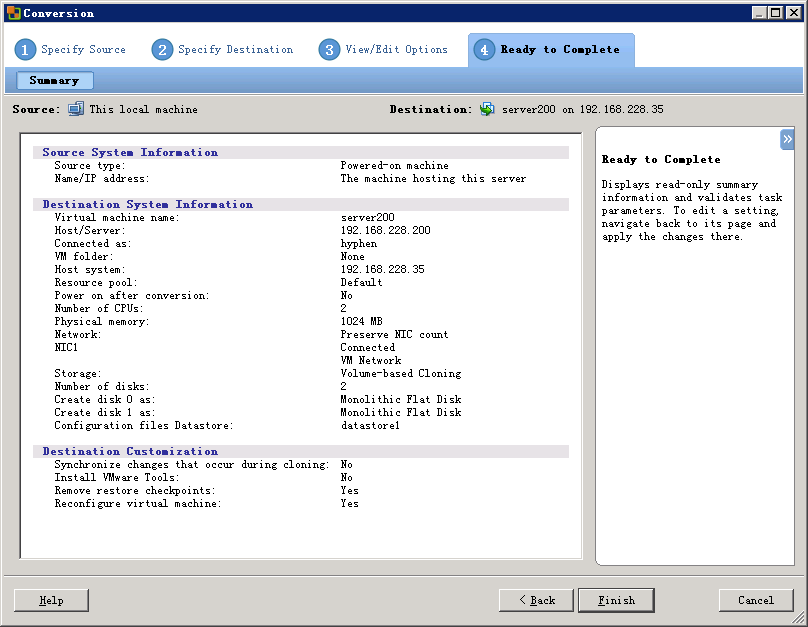
转换中:
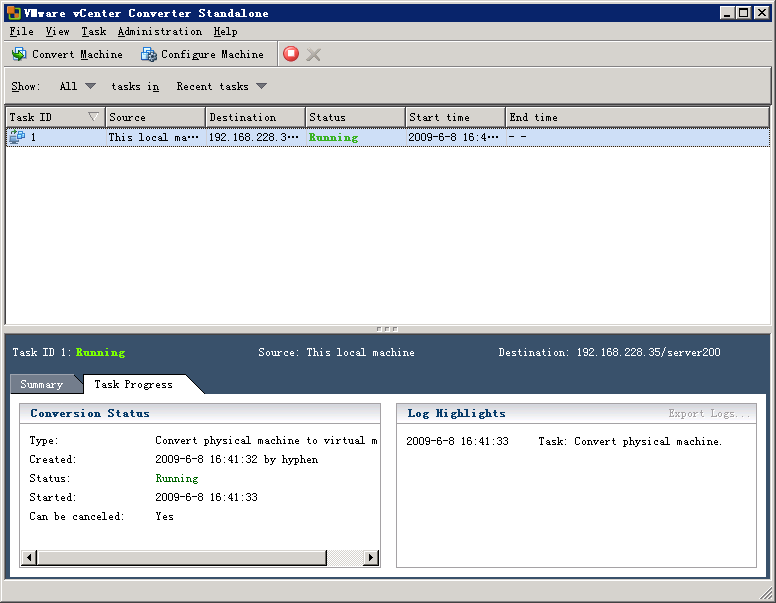
这是从VMware Infrastructure Client上看到新增加的虚拟客户机:
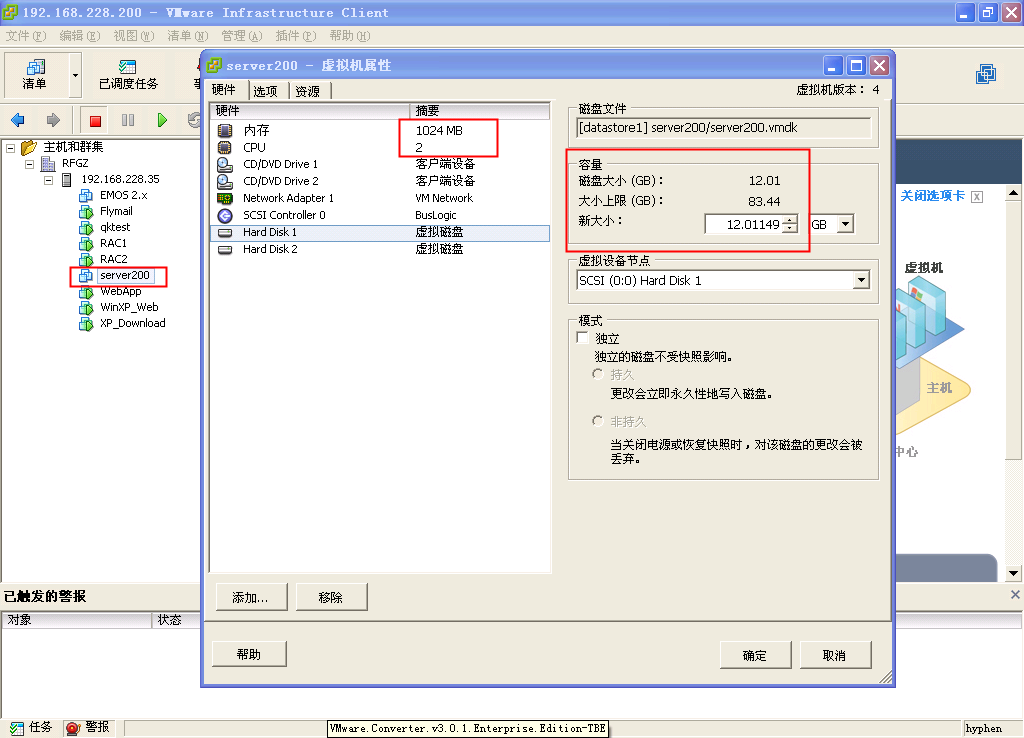
2、Linux端界面
同样的,可以从VMware网站拿到安装介质,安装时,可以选择安装Agent或Server端,或同时安装。若需要从本地进行迁移的工作,则需要打开远程访问支持,并选择打开远程端口。否则,可以只安装Agent端,然后通过Windows平台的Client,通过ssh连接到该需要迁移的服务器上。
下面的步骤与Windows平台是基本相同的。
启动vmware-converter服务:
启动Xwin界面,运行客户端:
登陆VMware vConverter服务端:
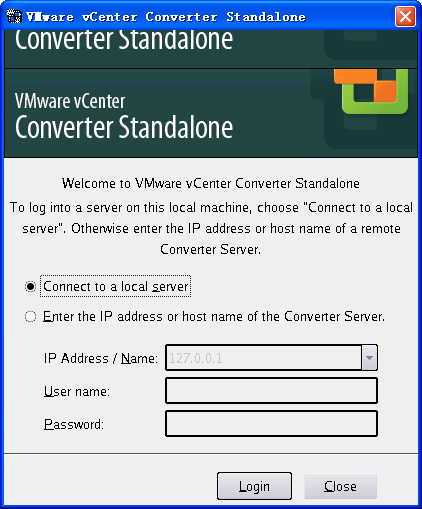
操作界面与Windows平台基本相同:
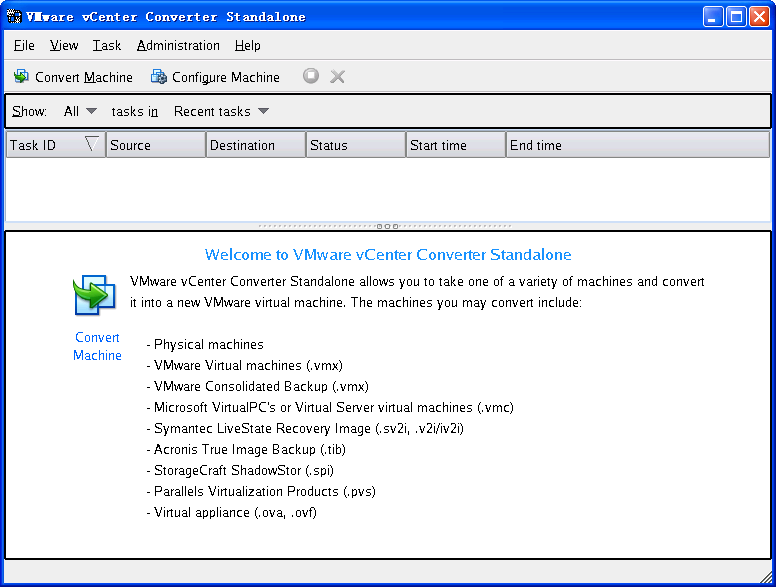
编辑自定义参数:
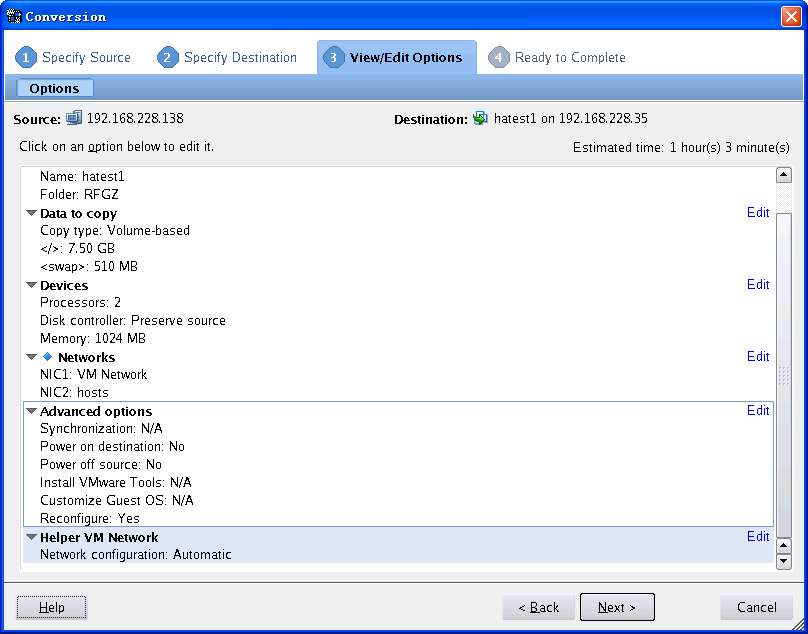
确认后,开始转换:
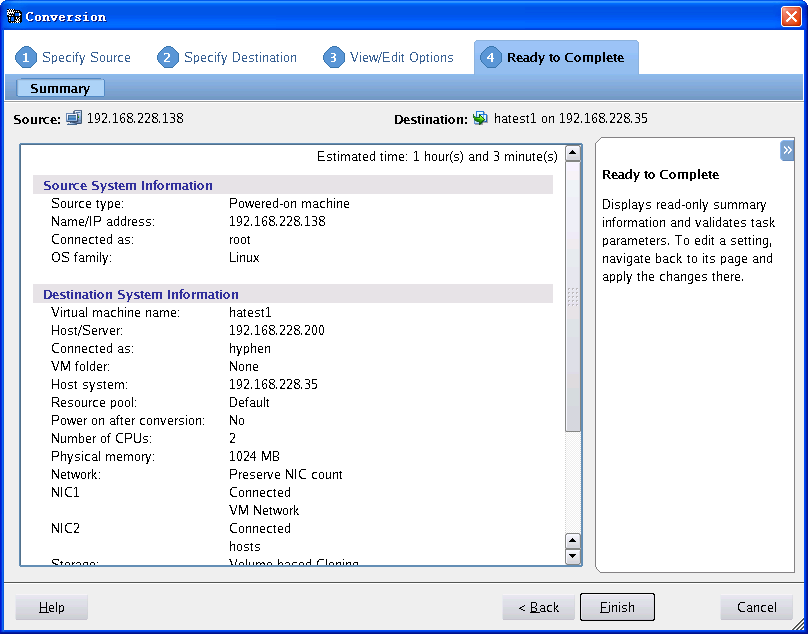
转换界面:
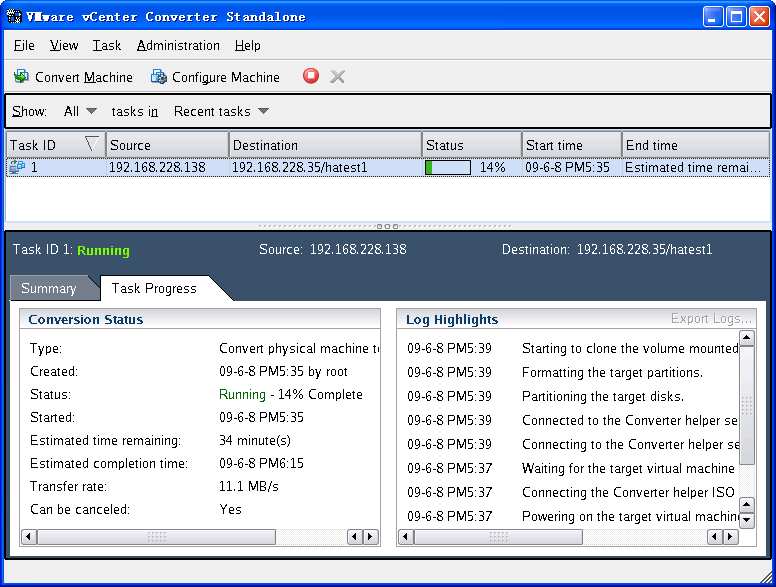
该转换,实际上在目标服务器上运行一个Debian的启动镜像,然后执行一些ssh+tar远程拷贝的脚本来进行的:
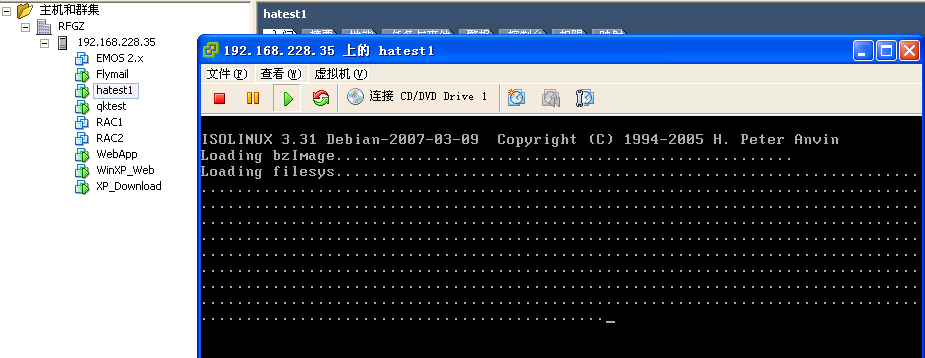
当然,拷贝是通过网络来进行,若可以使用千兆网卡,速度会提高很多的:
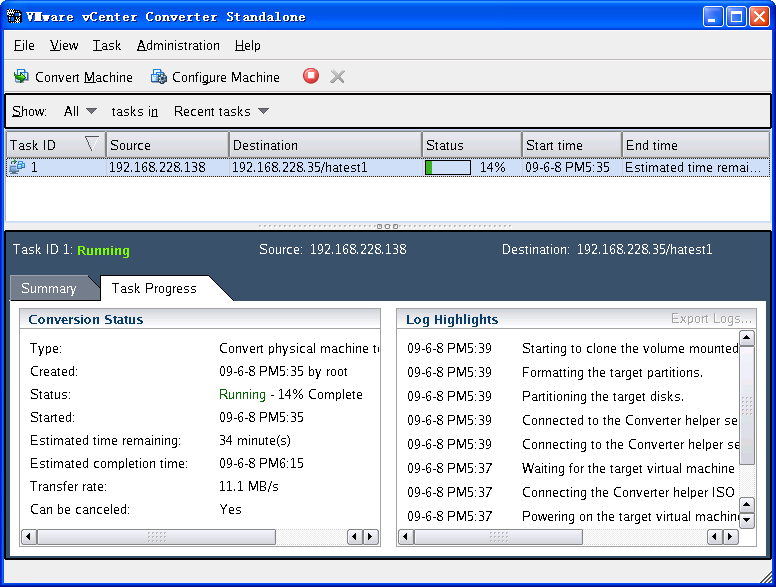
转换完成:
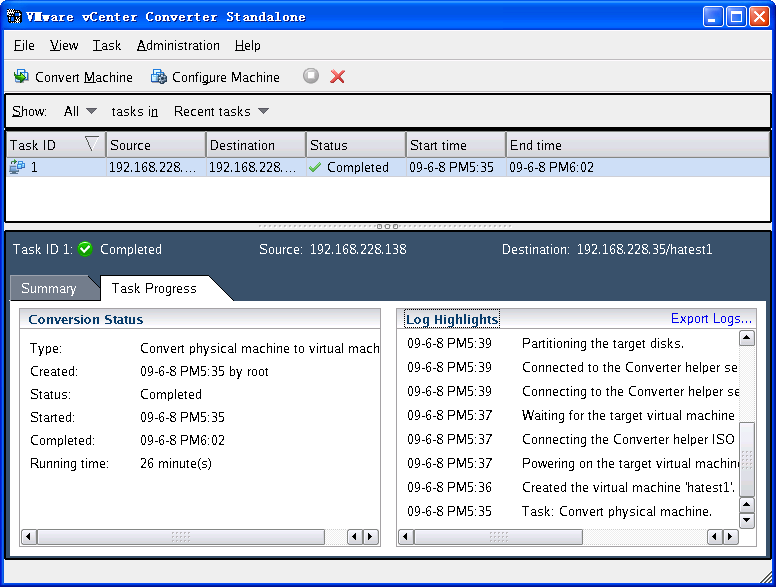
※ 注意,由于Linux对磁盘的管理与Windows有点不同,若虚拟机上有多块硬盘需要转换的,需要先挂载到虚拟机上,才能识别。否则,仅转换已经挂载的磁盘。
另外,若被迁移机器上使用的是Linux系统,需要打开其的ssh远程服务,并允许root访问。
VMware Converter是一款能将物理电脑系统、VMware其他版本虚拟机镜像或第三方虚拟机镜像转化为一个虚拟机映像文件的工具,而且生成的映像可以在该公司的VMware虚拟机软件中使用。新版本融合了之前两个独立的工具:VMware P2V Assistant和Virtual Machine Importer。该工具是一个GUI界面的环境,转换和执行方式都很直观。
※ 注意,Converter 3.0不支持目标为ESXi Server,只有4.0(vConverter)以上版本可以。
一、VMware Converter介绍
VMware Converter是把过去的两个有名的工具VMware P2V Assistant 和VMware Virtual Machine Importer进行整合。前者可以把一台物理计算机 (Physical Machine) 原封不动地转换为一台虚拟计算机 (Virtual Machine)。后者则是VMware为了与竞争对手抗衡,而推出的能够将其他形式的虚拟机映像(如微软的Virtual PC、HyperVM等)转换为VMware的映像。当然,VMware Converter还增加了新的功能。
示例图:
VMware Converter有两个版本,入门的Starter版,企业级的Enterprise版本。Starter版是免费的,可以从VMware的主页上下载;而Enterprise版则是VirtualCenter Management Server的一部分,不单独出售。除线程区别、冷克隆功能外,简单来说,就是只有Enterprise的版本才能直接转换到VirtualCenter中(包括由VirtualCenter管理的ESX 服务器)。更详细的功能对比,可见:这里。
与VirtualCenter下的克隆和VMotion功能类似,Converter也有热克隆和冷克隆的区别:
Hot Cloning:也称Live Cloning或Online Cloning,是把正在运转的机器克隆成一台虚拟机,不中断机器的运行。这一项功能大多数使用了OS的Volume Snapshot功能(在Windows中为Volume Shadow Copy Service)。在Hot Cloning中,被克隆的机器上将会被安装VMware Converter Agent,安装完毕这个Agent会被自动删除。
Hot Cloning还有Local和Remote之分:克隆一个VMware Converter所在的机器就叫做Local,克隆网络上的一台计算机则称为Remote。当然,克隆网络上的另一台计算机,你必须知道其管理员帐户和密码。
Cold Cloning:如果你不想在被克隆的机器上留下任何痕迹,那么Cold Cloning,或称Offline Cloning则是最好的选择(遗憾的是,该功能只包含在Enterprise版中)。Code Cloning是使用一张含有VMware Converter的启动光盘启动系统,然后对系统进行完整的克隆。
※ 原VMware Converter 3.0并没有提供除Windows平台外的热克隆方式,但从vSphere 4开始,也就是VMware vCenter Converter 4.0,已经有Linux平台的工具可使用。
※ 需要转换的目标系统是Infrastructure 3.5,也就是好VirtualCenter 2.x管理的ESXi Server。
※ 注意,再说一次,Converter 3.0不支持目标为ESXi 3.5服务器,仅支持ESX 3.5 Server。
二、热克隆
先看看Converter 3.0,我采取的第一种方式是热克隆。
前面已经说过了,Converter 3.0只提供了Windows端的工具,因此,热克隆也就只能在源系统为Windows操作系统的环境下进行。
不过,VMware Converter 3管理端还提供了镜像转换的功能,属于冷克隆的一部分。
1、安装VMware Converter 3.0
安装介质,可以从www.vmware.com网站下载,我使用的是3.0.1版本。下载时,选择Standalone Enterprise Edition版本,会分两个软件,一是GUI工具,另一个是BootCD(用于进行冷克隆的)
在需要进行热克隆的Windows机器上,安装VMware vCenter Converter 3.0 software components软件。安装完成后,先不要启动,使用下面提供的破解包中的p2vSupport.dll 覆盖安装目录下的对应文件。
然后,启动Converter 3.0,选择“Add License”,从破解包中选择converter.lic完成注册。
破解文件:
 下载文件
下载文件 2、进行热克隆
从菜单中选择“Import Machine”,这会告诉你可以从那些源(系统或文件)进行转换:
首先需要做的,是选择来源。
我们可以把当前虚拟客户机看成一台独立的物理服务器,选择“Physical computer”:
选择本机:
(如果要转换远程Windows服务器,需要在对方系统上安装Converter Agent,及输入管理员用户名和密码)
然后,可以选择需要转换那些分区,及转换后的分区大小:
接下来,选择转换到的目标地:
使用的是Enterprise版本,允许直接转换到ESX 或VirtualCenter服务器上。
输入ESX 或VirtualCenter服务器的IP地址及管理员用户名和密码:
输入转换后的虚拟客户机名称:
选择VirtualCenter管理集群下的实际ESX主机:
选择镜像存放的地方:
接下来还可设置转换后的网络配置,确认即会开始转换。
三、冷克隆
冷克隆就是通过转换VMware其他版本的虚拟机镜像,或其他虚拟机镜像来进行转换到目标机器上的过程。
冷克隆有两种方法:
1、转换镜像
从Import向导中,选择从镜像进行转换:
然后选择镜像文件,如VMware Server 1.x/2.x的.vmdk文件等,然后设置参数,选择目标路径即可,步骤与上面的过程类似。
2、从BootCD转换
这方式更加简单,就是从VMware网站上下载Converter 3.0的BootCD,然后使用该CD启动光盘后,对当前的机器进行转换的工作。该过程有点类似网络Ghost,只是目标改为VMware ESX或VirtualCenter服务器而已。
四、vConverter 4.0
vConverter 4.0可支持更多的第三方镜像,并提供Linux客户端Agent。其源、目标系统可选择范围,请见:这里。vConverter已经不再区分Starter或Enterprise版本,其License已经加入到vCenter(即VirtualCenter 4.0)中,若没有安装vSphere(即vCenter)的,可以使用Standalone进行转换。
并且,由于其已经提供更加多的Agent端,故不再区分热、冷克隆等方式,而是通过安装Agent后,连接到Server端直接进行克隆工作。vConverter standalone版本安装包同时提供Agent和Server端,方便进行多机器同时克隆操作。当然,这些功能都已加入到vSphere中,只是我用的Infrastructer 3.5暂时无法体会而已咯。
不过,vConverter 4.0已支持目标为ESXi 3.5 Server。
安装介质,可从VMware网站免费获得。技术白皮书,见这里。
1、Windows端界面
主界面:
使用方式不用多说了,基本与3.0的相同,只是选择“Convert Machine”激活向导开始:
向导更简单和清晰,选择源后,设定目标:
输入转换后的虚拟客户机名称:
设定转换后的自定义参数:
(这也是采用vConverter进行转换,比使用nc+dd等方式更简单的原因)
确认后,开始转换:
转换中:
这是从VMware Infrastructure Client上看到新增加的虚拟客户机:
2、Linux端界面
同样的,可以从VMware网站拿到安装介质,安装时,可以选择安装Agent或Server端,或同时安装。若需要从本地进行迁移的工作,则需要打开远程访问支持,并选择打开远程端口。否则,可以只安装Agent端,然后通过Windows平台的Client,通过ssh连接到该需要迁移的服务器上。
下面的步骤与Windows平台是基本相同的。
# tar xzvf /root/VMware-converter-4.0.0-146302.tar.gz
# cd vmware-converter-distrib/
# ./vmware-install.pl
# cd vmware-converter-distrib/
# ./vmware-install.pl
启动vmware-converter服务:
引用
# service vmware-converter start
Starting VMware Converter:
Converter Standalone Server [ 确定 ]
Starting VMware Converter:
Converter Standalone Server [ 确定 ]
启动Xwin界面,运行客户端:
# vmware-converter-client &
登陆VMware vConverter服务端:
操作界面与Windows平台基本相同:
编辑自定义参数:
确认后,开始转换:
转换界面:
该转换,实际上在目标服务器上运行一个Debian的启动镜像,然后执行一些ssh+tar远程拷贝的脚本来进行的:
当然,拷贝是通过网络来进行,若可以使用千兆网卡,速度会提高很多的:
转换完成:
※ 注意,由于Linux对磁盘的管理与Windows有点不同,若虚拟机上有多块硬盘需要转换的,需要先挂载到虚拟机上,才能识别。否则,仅转换已经挂载的磁盘。
另外,若被迁移机器上使用的是Linux系统,需要打开其的ssh远程服务,并允许root访问。
 [原]创建ESXi 3 使用的共享磁盘
[原]创建ESXi 3 使用的共享磁盘 [原]再谈JavaScript的用户自定义对象
[原]再谈JavaScript的用户自定义对象


